「MT4って何?」
「MT4を使ってみたいけど使い方がわからない」
「MT4が使えるおすすめの証券会社が知りたい」

副業トレーダー
こんにちは!FX歴6年のヨシキです!
MT4は多くのユーザーが使っているチャートツールです!
実際にMT4でも取引しているFX歴6年の僕が、FX初心者に向けて「MT4の特徴と使い方」について解説します。
これからFXを始める方は準備が必要なので、下記記事をチェックしてみてください!

FXのMT4を始めたい!そもそもMT4とは?
MT4(MetaTrader4)とは、MetaQuotes Software社が開発した無料で使える取引ツールのこと。
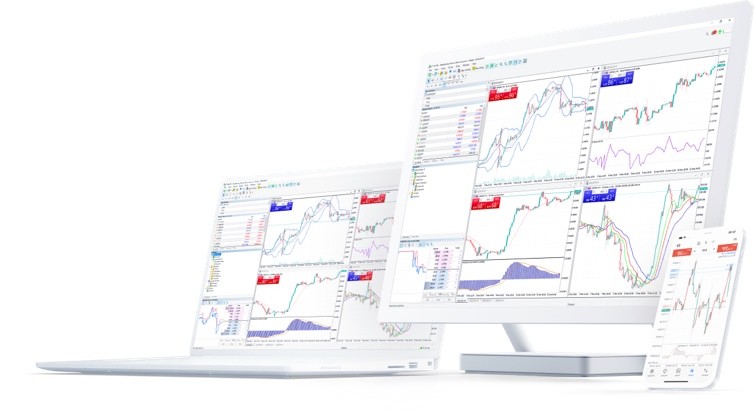
国内FXではあまり馴染みがない取引ツールですが、海外FXではメインで使われています。
カスタマイズ性に優れており、機能が充実しているのがポイント。

副業トレーダー
世界で最も使われている取引ツールが、MT4です!
MT4の主な機能|便利な4つを解説!
MT4の特徴は以下の通り。
- インジケータの数が多い
- 自動売買が使用可能
- ワンクリック注文に対応
- アラート設定できる

副業トレーダー
MT4の基本的な機能について、詳しくご紹介します!
インジケーターの数が多い
MT4に標準搭載されているインジケータは、なんと約30種類。
さらにインターネットで配布されているカスタムインジケータを含めると、その数は100種類以上もあります。
さまざまなインジケータを無料で使えるのが、MT4の長所の一つです。
自動売買ツール(EA)を利用
自動売買ツール(EA)を使えるのも、MT4の特徴。
インターネット上で購入できるEAは、基本的にMT4用に作られているものが多いです。

副業トレーダー
MT4の最新版であるMT5がありますが、EA利用の面からMT4がメインで使われていますよ。
自動売買については別の記事で詳しく解説しています!

スピーディーに注文
MT4では、チャート上からワンクリックで成行注文を出すことが可能。
すぐに注文を出せるので、スキャルピングトレードにもってこいの取引ツールです。

副業トレーダー
MT4は全体的に動作が早いのも特徴です。
アラート機能が使いやすい
MT4にはアラート機能が搭載されています。
アラート機能は、価格が指定したレートに到達したときにアラートが鳴る機能です。
スマホと連携させると、アラートが鳴ったときにスマホに通知がくるように設定ができます。
スマホに通知が来るようにするには、パソコン版MT4を起動したままにしておく必要がある点に注意しましょう。
MT4を始めるならここ!おすすめの証券会社
便利な機能や無料で使えるツールが揃うMT4を、さっそく使ってみたいですよね。

副業トレーダー
MT4を使える証券会社について、国内外の会社をご紹介します!
国内FX会社は対応が少ない
MT4は非常に優れたツールですが、国内FXだとほとんどのFX会社が対応していない点が難点です。
現在、国内のFX会社でMT4に完全に対応している会社は、8社のみ。
- 楽天証券
- ゴールデンウェイ・ジャパン
- OANDA JAPAN
- FOREX.COM
- 外為ファイネスト
- サクソバンク証券
- EZインベスト証券
- フォレックス・エクスチェンジ

副業トレーダー
国内FXではまだまだMT4が使えるところが少ないのが、ネックです。
MT4を使うなら海外FX会社
MT4で取引したいのであれば、海外FX会社を利用しましょう。
おすすめの海外FX会社は、XMTradingです。
「英語が苦手だから海外のFX会社はハードルが高い」
「海外FXって詐欺に遭いそうでこわい……」
という方もご安心ください。
XMTradingは日本語対応があり、日本人が多く利用しているので日本語の情報も豊富です。
また出金拒否などの被害は一切報告されておらず、信頼できる会社ですよ。
- 200万口座以上が開設されている
- 最大レバレッジ1,000倍
- 各種キャンペーンが豪華
- 日本人スタッフによる日本語サポートが完備
はじめての方なら、XMTradingの口座開設で13,000円のボーナスがもらえますよ!
XMについて詳しく知りたい方は下記記事をご確認ください!

【パソコン版】MT4のダウンロードからログインの手順
パソコンを使ってMT4をダウンロードしログインする方法は、簡単3ステップ!

副業トレーダー
今回はXMTradingを例にMT4のダウンロードからログイン方法の手順を解説します。
MT4のダウンロードの前に必要なものは、XMTradingのアカウントです。
XMTradingアカウントをお持ちでない方は、XMTradingの口座開設ページより手続きをおこない、アカウントを作成してください。
MT4で取引を始めたいなら、口座開設の際にMT4口座を選んでおきましょう。
ソフトウェアをダウンロード
まずはXMTrading公式サイトにアクセス。
画面上部プラットフォームを押して、Windowsの場合は「PC対応MT4」を、Macの場合は「Mac対応MT4」を押してダウンロードページに進みます。
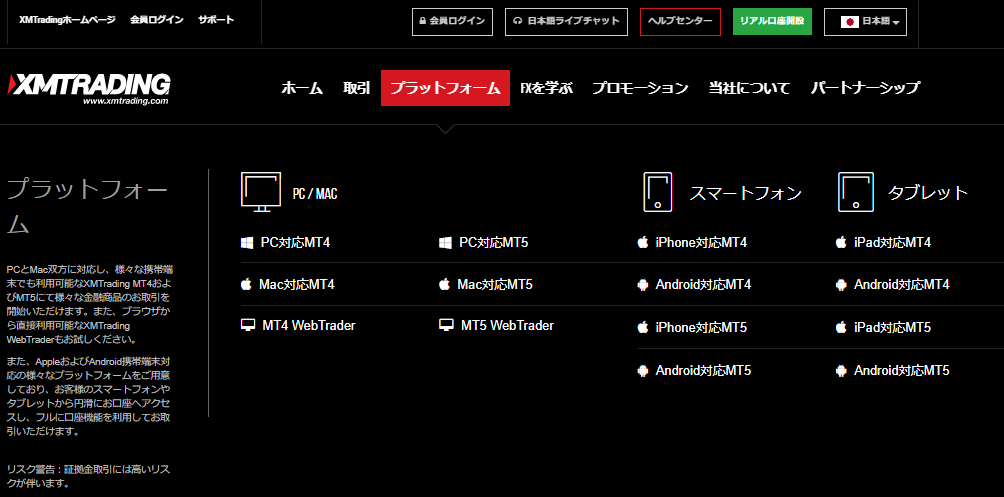
画面下部の「ダウンロード」と表示されている部分を押すと、MT4をダウンロードできます。
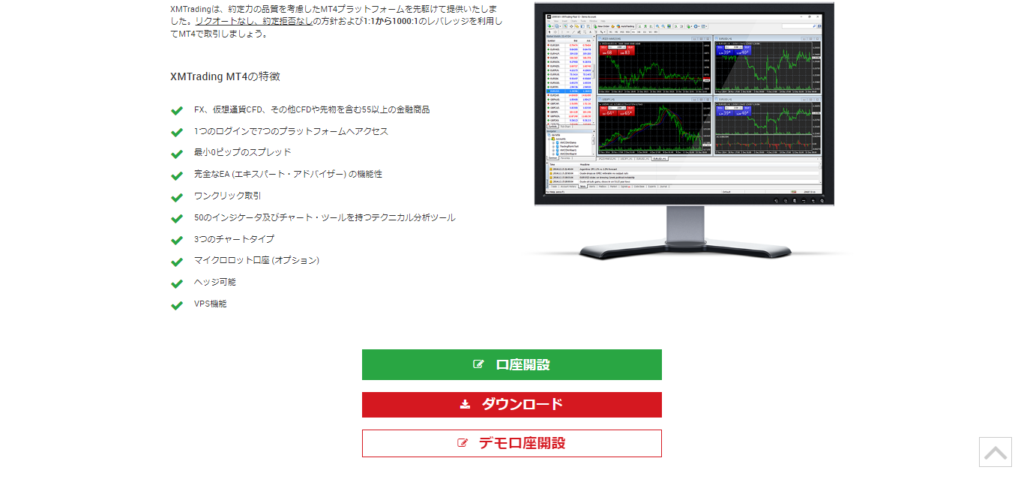
ファイルのインストール
ダウンロードしたファイルを実行して、MT4のインストールを行いましょう。
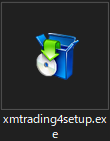
利用規約を読んだら「次へ」を押すと、自動的にインストールが開始されます。
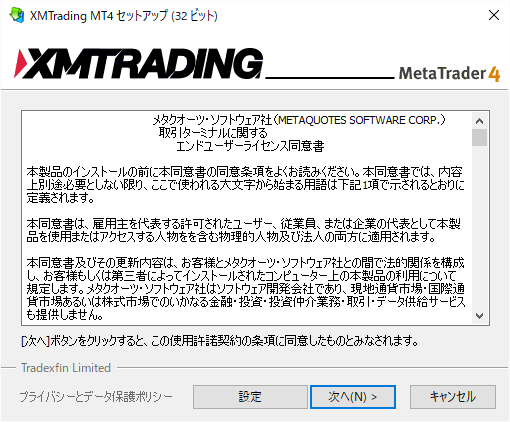
デスクトップにショートカットが作成されたら、MT4のインストールが完了です!

ログイン
MT4を起動して、画面左上の「ファイル」から「取引口座にログイン」を押しましょう。

- XMTradingの口座番号
- パスワード
- サーバー名
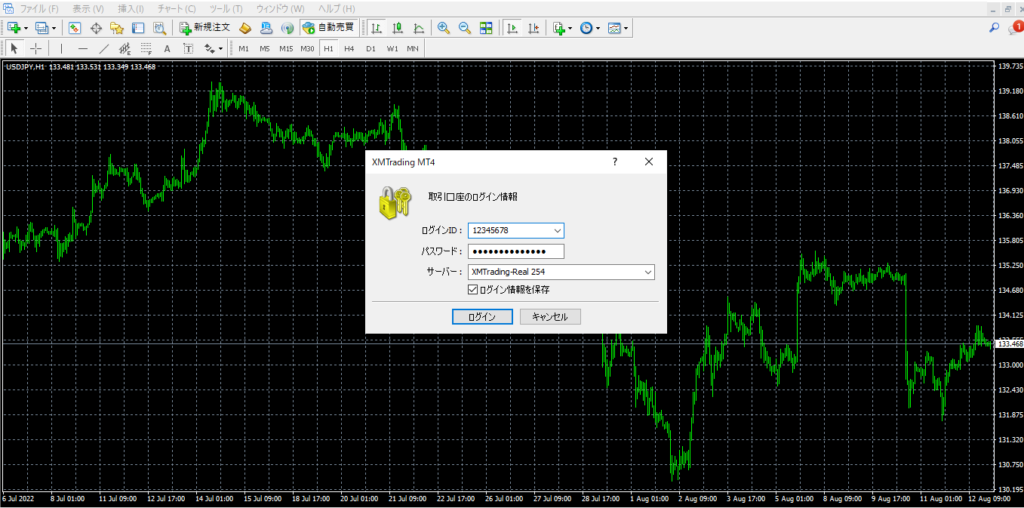
これでアクセスが完了です!
アクセスできない場合は、パスワードやサーバー名が間違っていないか再度確認してみましょう。
【スマホ版】MT4のダウンロードからログインの手順

副業トレーダー
パソコン版と同様に、スマホでのXMTradingを例にログイン方法を解説します。
MT4のダウンロードに際してXMTradingのアカウントが必要になるので、XMTradingよりの口座開設ページより手続きしてくださいね。
スマホ版のMT4のダウンロードはとても簡単です。
iPhoneとandroidスマホでダウンロード先が違う点にだけ注意しましょう。
アプリケーションをダウンロード
iPhoneの場合は「AppStore」、androidの場合は「Google Play ストア」からMT4をダウンロードしましょう。
パソコン版と違って、XMTrading専用MT4はありません。
ログイン
アプリダウンロード後、MT4アプリを開き右下の歯車マークの「設定」をタップします。
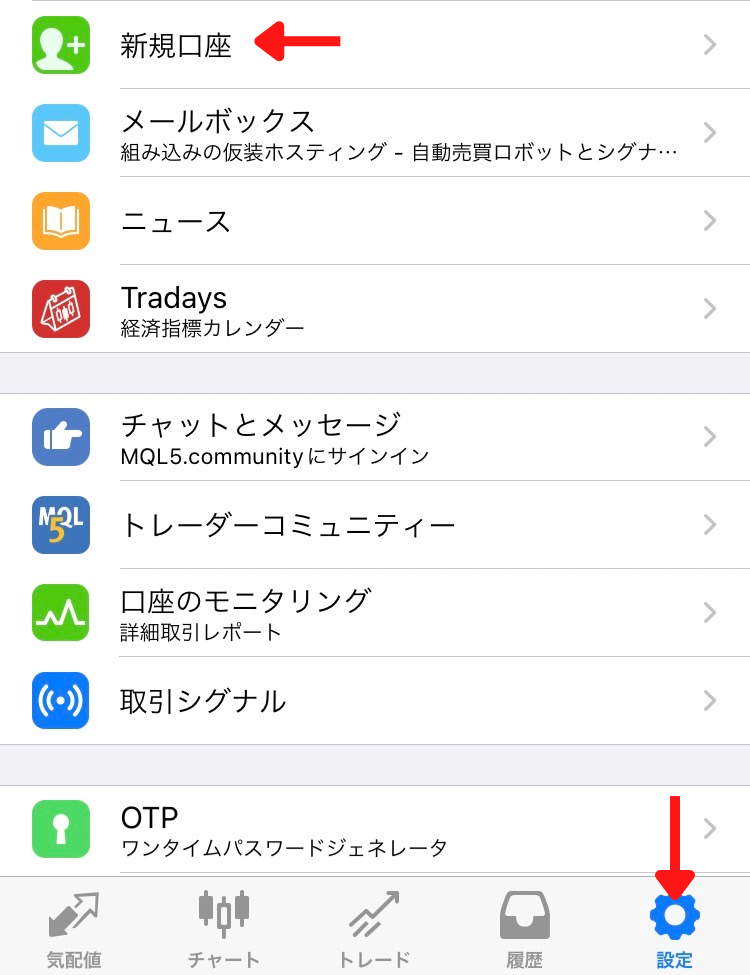
次に「新規口座」を選択して、「既存のアカウントにログイン」を選択してください。
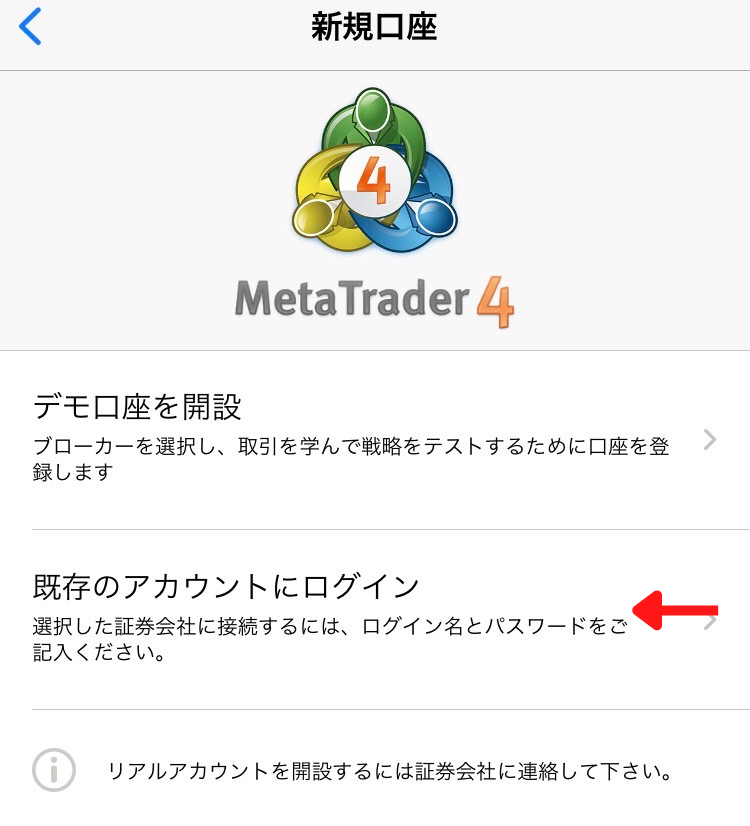
虫眼鏡マークの検索欄に「XMTrading」と検索して、表示されたサーバー一覧から自分のアカウントがあるサーバーを選択します。
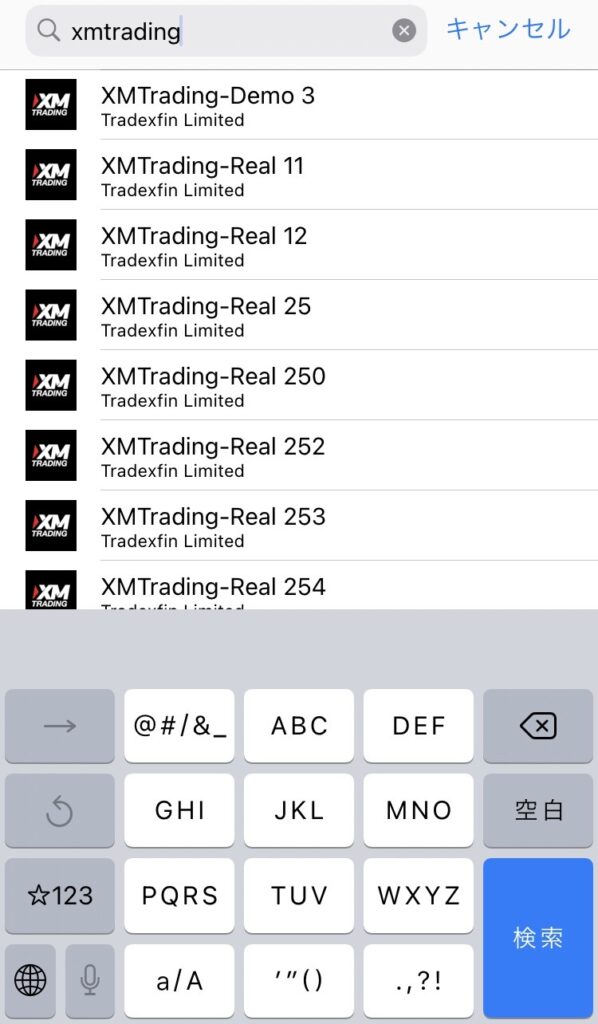
※XM.COMは違う会社になるので注意。
ログイン(口座番号)とパスワードを入力して右上の「サインイン」を押せばログイン完了です。
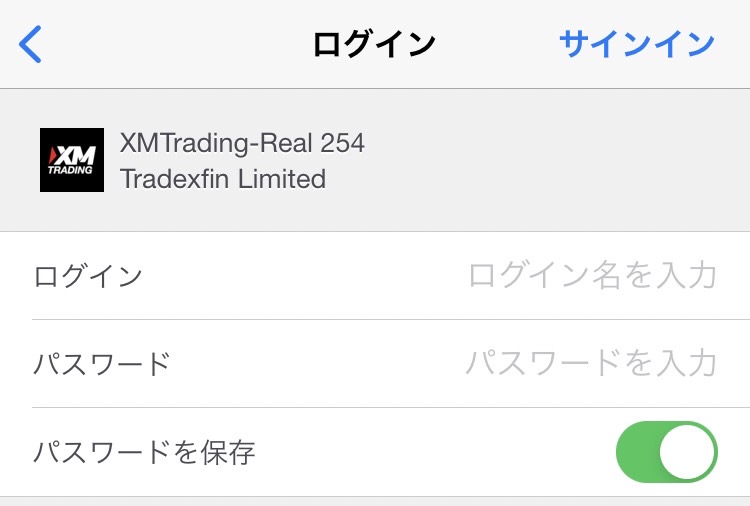

副業トレーダー
「パスワードを保存」をオンにしておくと、次回からログイン情報の入力を省略できますよ。
好きな仕様にカスタマイズ!MT4チャートの設定方法
MT4なら自分の好きなようにチャートをカスタマイズ可能です。

副業トレーダー
チャートの設定方法を詳しく解説します!
【パソコン版】MT4チャートの設定方法
チャート画面上を右クリックして「プロパティ」を選択します。

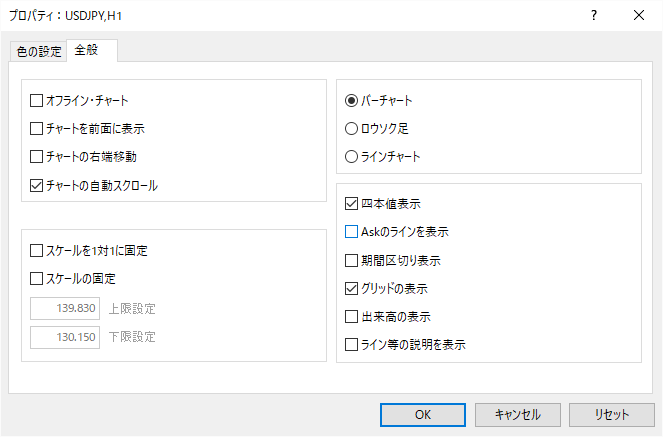
- ローソク足にチェック
- Askのラインを表示にチェック
- 期間区切り表示にチェック
- グリッドの表示をオフ
これでチャートがだいぶ見やすくなりましたね。
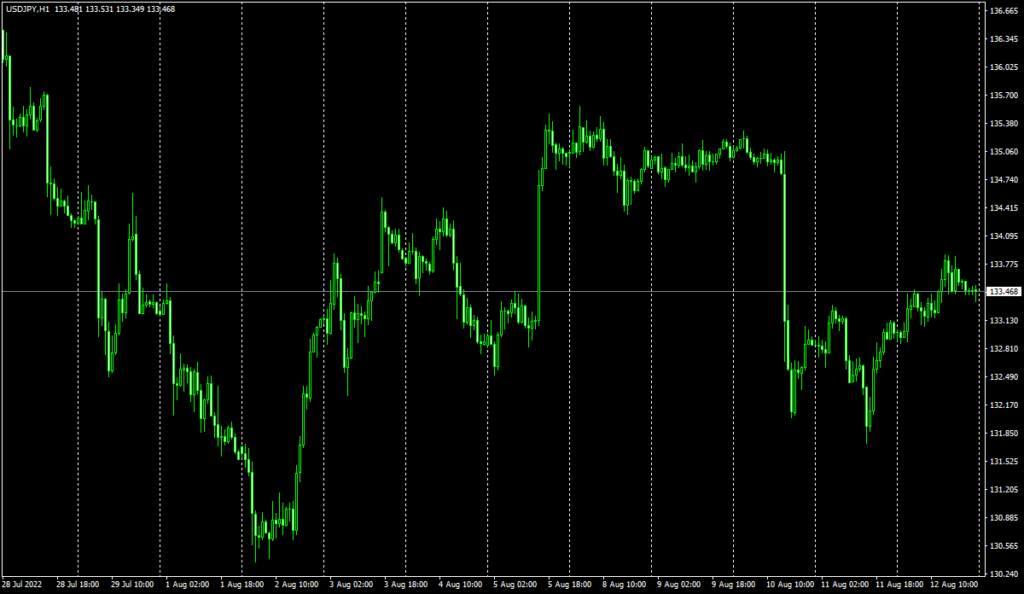
期間区切り線が表示しておくと、一日毎、一週間ごとに期間をラインが引かれるのでチャート分析がやりやすくなりますよ。
チャートの色も設定すると、さらに見やすいです。
先ほど同様に右クリックから「プロパティ」を選んで、色の選択タブを開いてください。

基本配色では3パターンの色が選べます。
パターン以外に、好みの配色に変えることも可能です。
今回は基本配色である「Black On White」を設定。

これでチャートの色を設定できました。

副業トレーダー
慣れてきたらそれぞれの配色をカスタマイズし、好みの配色に設定してみてくださいね。
【スマホ版】MT4チャートの設定方法
スマホ版のMT4を開いたら画面右下の「設定」を開き、「チャート」をタップします。
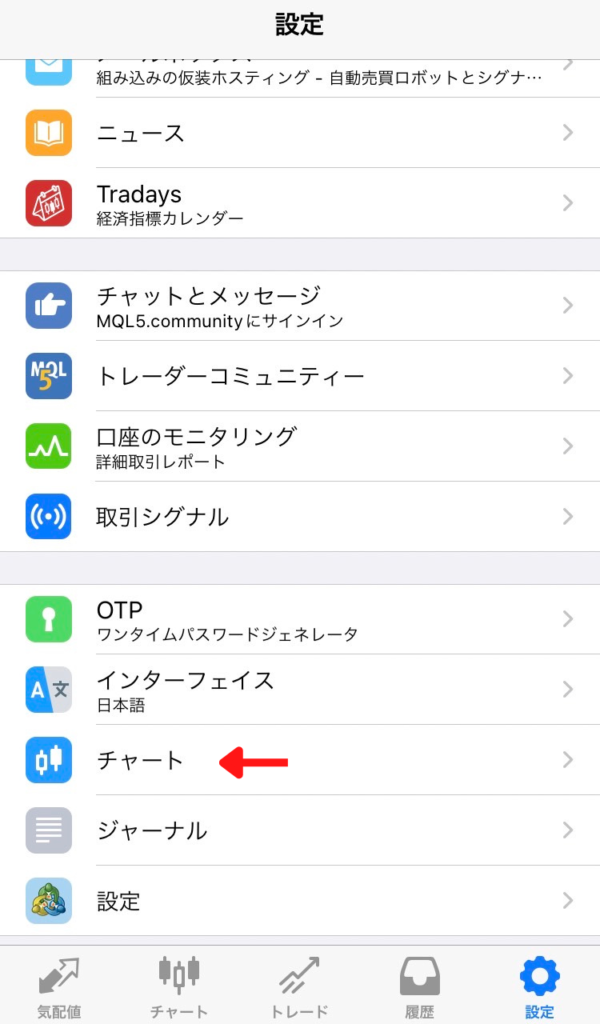
- ローソク足にチェック
- アスク価格ラインにチェック
- 期間区切り線にチェック
- ワンクリックトレーディングにチェック
チャートの色も、好みのスタイルに設定できます。
画面一番下のカラーより、チャートの配色を設定。
スキームより、基本の配色を選べます。
今回は「Black On White」を選択してみましょう。
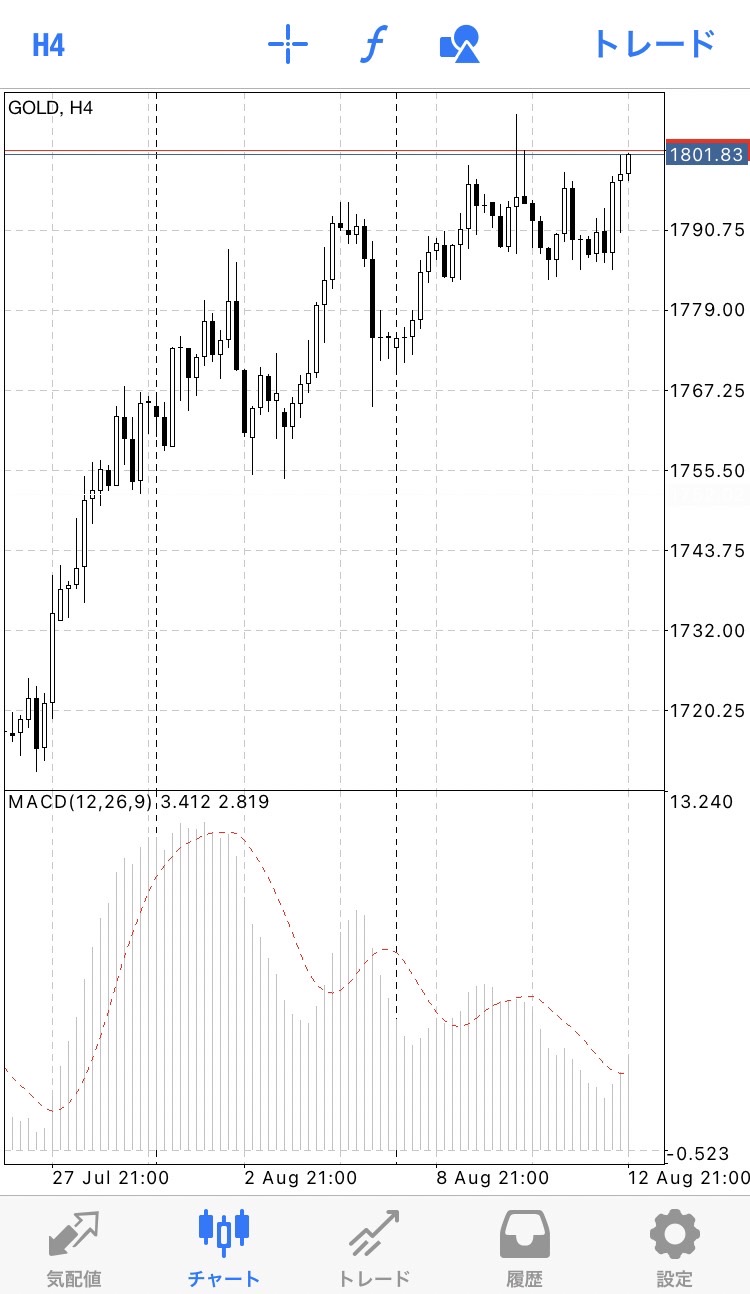
これで簡単にチャートの配色の設定を変えられました。

副業トレーダー
スマホ版でも自分の好きなように配色をカスタマイズできるのが、MT4の良いところですね。
解析に必須|MT4のインジケータ挿入方法
チャートが設定できたら、インジケータの挿入をおこないましょう。
MT4は30種類以上のインジケータから、好きなものを設定できます。
【パソコン版】MT4インジケータの挿入方法
ここでは例として、移動平均線を挿入してみましょう。
まず画面上部の「挿入」から「インディケータ」を選択します。
「インディケータ」から「トレンド」を選択して、「Moving Average」を押します。
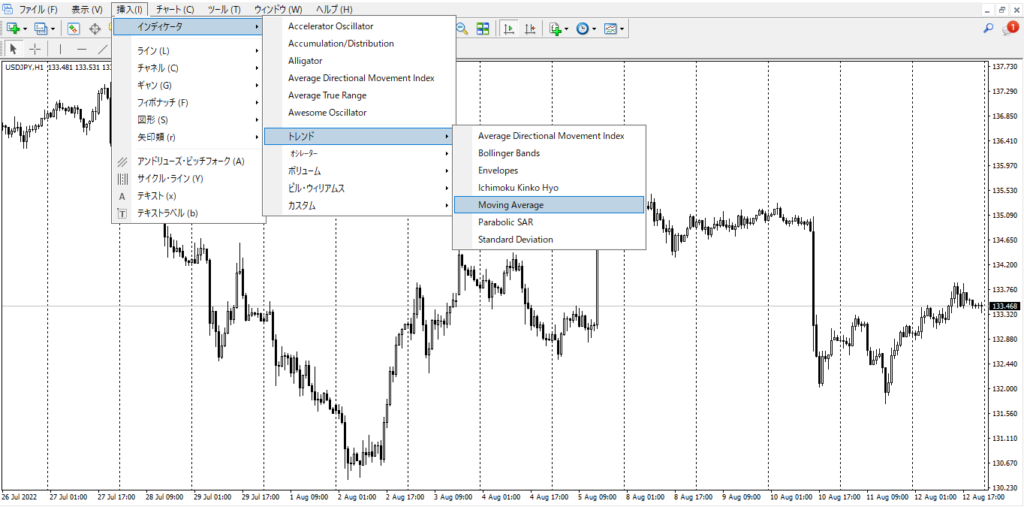
- 期間
- 移動平均の種別
- スタイル(色や線の太さなど)
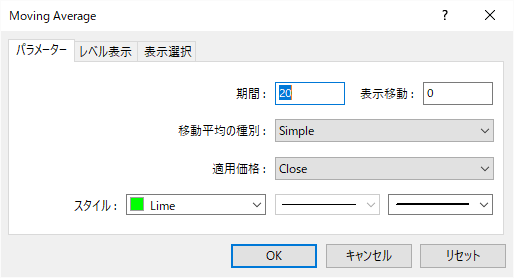
設定が完了したら「OK」を押すと、チャート上に移動平均線が表示されます。

移動平均線を詳しく知りたい方は、こちらの記事も参考にしてみてください。

【スマホ版】MT4インジケータの挿入方法
スマホ版の場合は、画面上部の「f」マークより、インジケータを挿入できます。
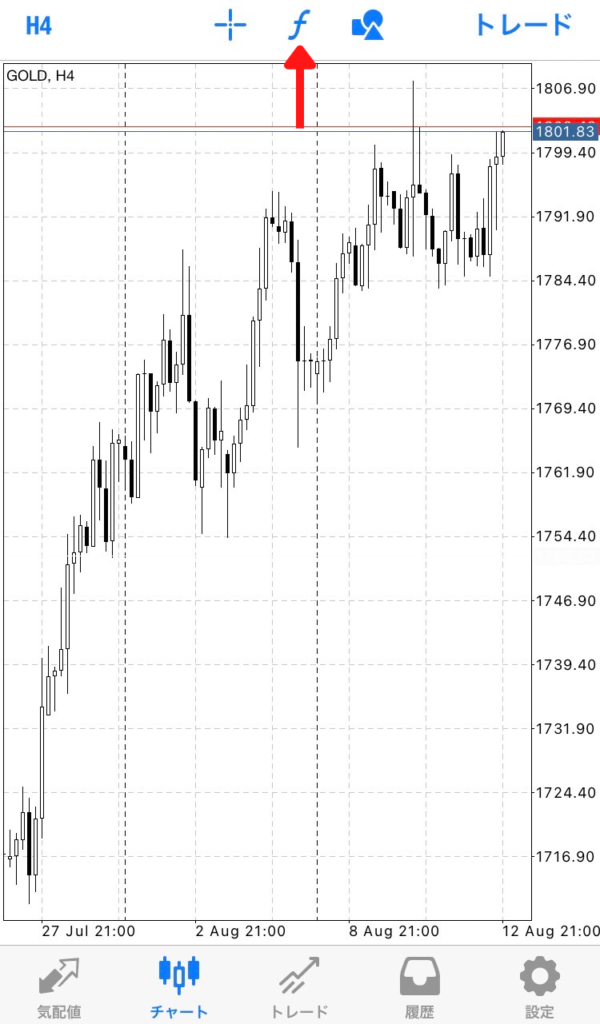
今度はMACDを挿入してみましょう。
「f」より「メインウィンドウ」を押して、オシレーター欄より「MACD」を選択します。
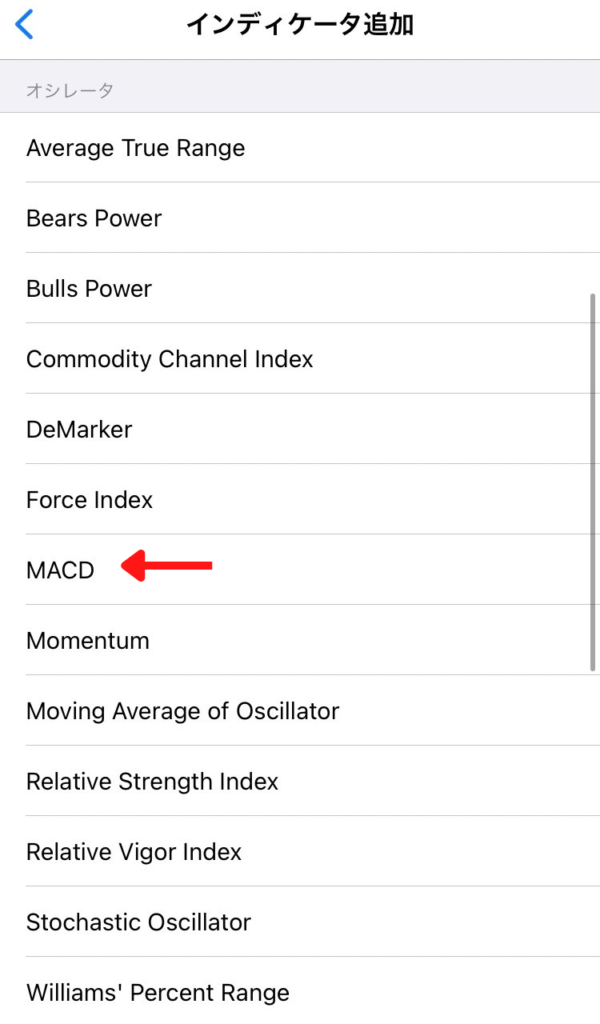
MACDは設定を変える必要がないので、このまま完了をタップ。
これでチャートにMACDが表示できました。


副業トレーダー
オシレーターが見にくい場合は、インジケータの設定画面の「スタイル」より色を変えられますよ。
慣れると簡単!MT4での注文の出し方
MT4で注文を出すには、最初は慣れが必要かもしれません。
MT4を初めて使う方に向けて、MT4での注文の出し方をわかりやすく解説するので、よく読んで始めてくださいね。
【パソコン版】MT4の注文の出し方
画面上部の「新規注文」を選択すると「オーダーの発注」画面が開きます。
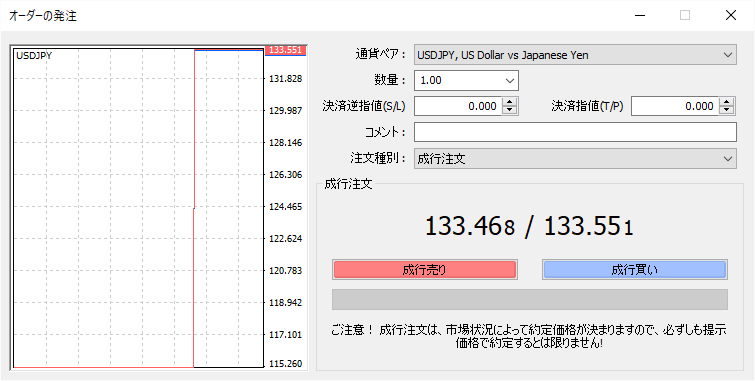
- 数量
- 決済逆指値
- 決済指値
- 注文種別
オーダー発注画面で表示される用語を解説!
数量でロット数を決めます。
※海外FXのXMTrading(スタンダード口座)だと1ロット=10万通貨なので注意!(国内FXは1ロット=1万通貨)
決済逆指値は損切りする価格、決済指値は利確する価格をあらかじめ設定可能です。
成行注文か指値注文を選べます。
指値注文は、
- Buy Limit
- Sell Limit
- Buy Stop
- Sell Stop
以上4種類から選ぶことが可能。
指値注文のこと。
Buy Limitは価格が設定ラインまで下がったときに買い注文、Sell Limitの場合は価格が設定ラインまで上がったときに売り注文を出します。
逆指値注文のこと。
Buy Stopは価格が設定ラインまで上がったときに買い、Sell Limitは価格が設定ラインまで下がったときに売り注文を出します。
注文設定を活用すると、チャートを見ていなくても自動的に注文を出せるので便利です!

チャートを右クリックして「ワンクリックトレード」を押すと、ワンクリック注文ボタンを表示できます。

ボタン一つですぐに成行注文が出せるのでとても便利です。

副業トレーダー
ワンクリック注文は、成り行き注文がメインの方に特におすすめの機能です!
【スマホ版】MT4の注文の出し方
スマホ版MT4の場合は、左下チャート画面を開いて右上の「トレード」をタップして取引画面を開きましょう。

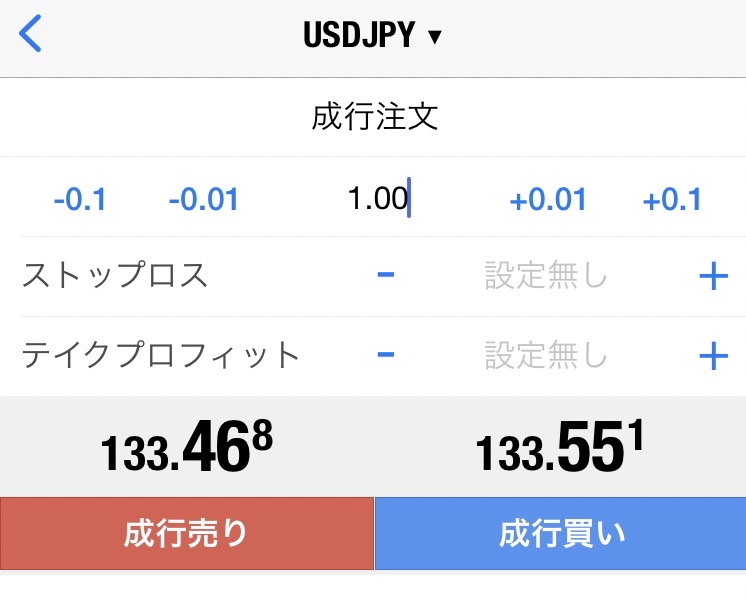
- 注文方法
- 取引数量
- ストップロス
- テイクプロフィット
名称は変わっていますが、パソコン版と基本的な操作は変わりません。
- ストップロス:損切り注文
- テイクプロフィット:利確注文
注文方法は「成行注文」と書かれた部分を押と、指値注文に切り替えられます。
画面を横画面にしてチャート画面をタップ、画面右下2番目のマークを押しましょう。

これでワンクリック注文ボタンが表示されました。
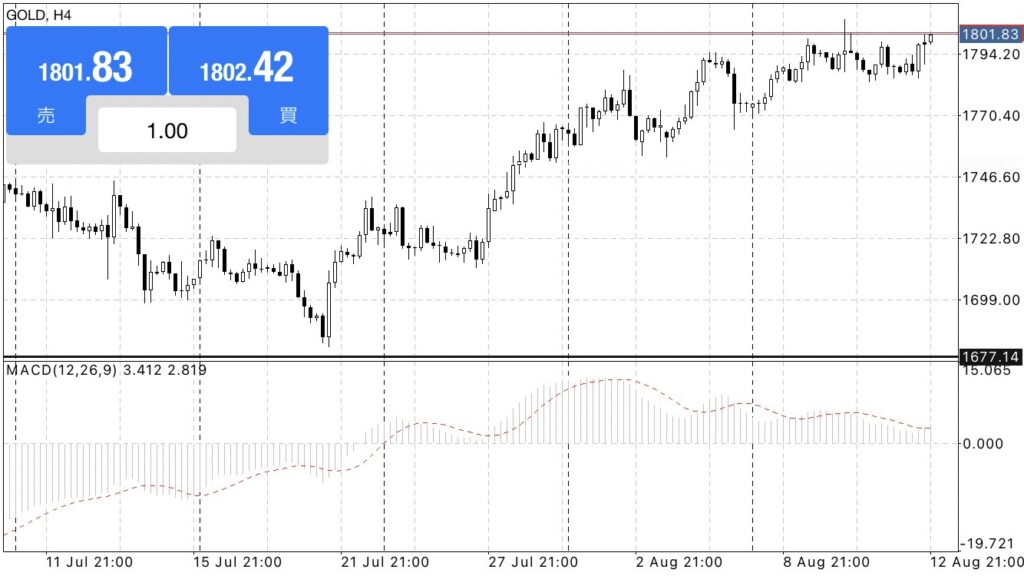

副業トレーダー
スマホ版は間違ってワンクリック注文ボタンを押しやすいので、注意してくださいね。
まとめ
MT4の特徴と始め方について、ご紹介しました。
- 世界中で最も多くのトレーダーに使われているツール
- インジケータが多くカスタマイズ性に優れている
- さまざまなEAに対応している
使い方はシンプルなので、慣れれば操作はとても簡単です。
MT4を利用するなら、海外FX会社のXMTradingがおすすめ!

副業トレーダー
XMTradingはとりあえず口座開設ボーナスだけ受け取っているという方も多いですよ。
XMTradingの口座開設はこちらのリンクから登録できます!






